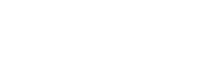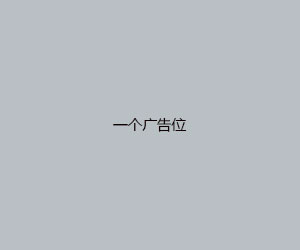固态硬盘怎么分区装系统,固态硬盘分区装系统后进不了系统
admin 发布:2024-02-24 08:35 76
怎么给固态硬盘分区装系统|新固态硬盘分区装系统教程
1、压缩卷在右侧选择想要分区的固态硬盘,点击右键选择“压缩卷”。根据需求输入压缩空间量,但请确保不超过硬盘总容量。新建简单卷压缩完成后,你会看到一个未分配的黑色区域。右键点击它,选择“新建简单卷”,然后按照系统提示进行设置。
2、采购一个固态硬盘,先检查固态硬盘的容量和接口,现在固态硬盘的接口类型也很多比如SATA、PCI等等,我们确认好接口后,将固态硬盘安装在电脑的主板上,并在BIOS设置固态硬盘为主硬盘。
3、将硬盘安装到电脑上之后,开机,在电脑桌面,选中我的电脑点击右键-“管理”进入计算机管理界面。选择“磁盘管理”,系统会弹出检测到新的硬盘,并要求初始化硬盘,如图,点击:“确定”初始化。
4、下载小白一键重装系统工具,然后制作启动U盘。制作完成后,插到电脑上开机,快速按Esc、Del、FF12之类的进入Bios设置U盘启动,然后进入PE系统。
固态硬盘安装系统和分区
固态硬盘分区固态硬盘分区时,要留意4K对齐(即分区分配的扇区是8扇区的整数倍,分区工具分区时有专门的这个选项),用WIN7以上系统分区时默认是对齐的。BIOS设置安装系统之前,要把BIOS中硬盘工作模式ACHI打开,再安装系统。
因为固态硬盘的读写特点,分区后会影响固态硬盘的读写速度。因此在能不分区的情况下,尽量不要分区,如果确实需要分区,也尽量保留一个比较大的分区来装系统,以便获得更佳的读写速度。
建议装Win7时选择MBR,Win10选择GUID。固态硬盘使用GUID时,机械硬盘依然可以使用MBR,两者不需要统一;在MBR分区表中,一个分区最大的容量为2T,且每个分区的起始柱面必须在这个disk的前2T内。
固态硬盘分区和安装系统方法
1、固态硬盘做系统和分区,与机械硬盘是完全一样的。最好用微软原版光盘直接安装即可。但与机械硬盘的不同点是:打开AHCI模式必须在bios里打开AHCI模式。一般新电脑,比如2年内购买的,基本上不必管它,因为只有AHCI模式了。
2、本文将介绍固态硬盘和机械硬盘的安装和分区方法。固态硬盘分区固态硬盘分区时,要留意4K对齐(即分区分配的扇区是8扇区的整数倍,分区工具分区时有专门的这个选项),用WIN7以上系统分区时默认是对齐的。
3、接下来我就详细说说这个安装方法。: 步骤一 首先,SSD要装在主板上。现在的SSD分为三种接口,分别是SATA接口、PCI-E接口和M.2接口。
4、全新固态硬盘如何安装系统方法如下:工具/原料:华硕A456U,win10系统,硬盘接口、安装工具。
5、其实就是在固态硬盘上安装系统,建议用U盘安装,接下来小编跟大家介绍固态硬盘做系统盘方法。
6、想为你的Windows10系统增加一个新的硬盘分区?没问题!按照以下简单步骤,轻松完成分区工作。打开“管理”打开电脑桌面,右键点击“此电脑”,选择“管理”。进入“存储”-“磁盘管理”。
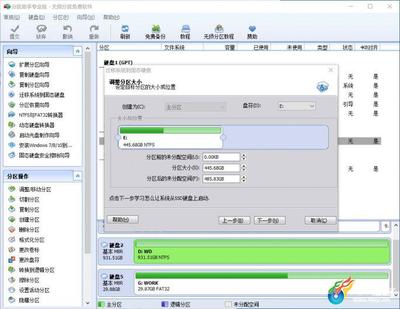
固态硬盘装系统要分区吗|固态硬盘装系统怎么分区
是否需要分区视容量大小而定,目前主流SSD128-256G,128可以不分区,也可以分两驱,256可以分三区,400G、512G以上等看个人使用习惯可以分三至四区,原则是少分区,预留足够C盘空间,一般至少在60G左右。
能不分区尽量不要分区,其实这个说法不严谨,其实也是要分区的,但是只分一个区。因为固态硬盘的读写特点,分区后会影响固态硬盘的读写速度。
需要分区,因为系统盘最好单独一个区,另一区就个人使用。可安装完系统后进入桌面再分区 硬盘分区操作步骤:在电脑桌面右击我的电脑,选择管理。在弹出的计算机管理界面选择磁盘管理。
想为你的Windows10系统增加一个新的硬盘分区?没问题!按照以下简单步骤,轻松完成分区工作。打开“管理”打开电脑桌面,右键点击“此电脑”,选择“管理”。进入“存储”-“磁盘管理”。
固态硬盘安装到第一个SATA插口,机械硬盘安装到第三个SATA口。本文将介绍固态硬盘和机械硬盘的安装和分区方法。
固态硬盘分区装系统步骤|固态硬盘装系统分区过程
步骤如下:将硬盘安装到电脑上之后,开机,在电脑桌面,选中我的电脑点击右键-“管理”进入计算机管理界面。选择“磁盘管理”,系统会弹出检测到新的硬盘,并要求初始化硬盘,如图,点击:“确定”初始化。
制作好wepe启动盘之后,将win10系统iso镜像直接复制到U盘。在需要装系统的笔记本电脑上插入pe启动盘,重启后不停按F7或F12启动快捷键,调出启动菜单对话框,选择识别到的U盘选项。
左上角那个就是分区工具【打开它】,然后选择固态硬盘。选择后 就进行分区 ,分区时勾选扇区,对齐选择4096,就可以自动4K对齐。
轻松为Windows10系统添加固态硬盘分区
压缩卷在右侧选择想要分区的固态硬盘,点击右键选择“压缩卷”。根据需求输入压缩空间量,但请确保不超过硬盘总容量。新建简单卷压缩完成后,你会看到一个未分配的黑色区域。右键点击它,选择“新建简单卷”,然后按照系统提示进行设置。
操作电脑:小新Pro162022操作系统:Windows10加装硬盘后设置步骤如下:将硬盘安装到电脑上之后,开机,在电脑桌面,选中我的电脑点击右键-管理进入计算机管理界面。
首先我们在Win10系统的桌面上找到【此电脑】图标,鼠标右键【此电脑】选择【管理】,如下图所示。进入了计算机管理界面之后,点击左侧栏中的【磁盘管理】,如下图所示。
步骤 在“此电脑”上右键点击,选择“管理”,然后在“计算机管理”窗口的左侧列表中选择“磁盘管理”。在Windows 10中也可以右键点击开始菜单,直接选择“磁盘管理”功能。
版权说明:如非注明,本站文章均为 BJYYTX 原创,转载请注明出处和附带本文链接;
相关推荐
- 03-08vista系统还能用吗,vista有几个版本
- 03-08电脑重装系统100元贵吗,电脑重装系统好多钱
- 03-08系统之家u盘重装系统,系统之家u盘重装系统教程
- 03-08笔记本怎么重装系统win7,笔记本怎么重装系统win10用U盘
- 03-08windowsxp系统下载iso,WINDOWSXP系统开机
- 03-08电脑系统重装下载到u盘,电脑系统重装步骤图解
- 03-08win7系统重装后没有声音,win7系统重装后没有声音怎么设置
- 03-08红旗linux系统下载官网,红旗linux操作系统
- 03-08惠普笔记本重装系统,惠普笔记本重装系统步骤
- 03-08电脑xp系统怎么重装系统,电脑xp系统重装系统教程
取消回复欢迎 你 发表评论:
- 排行榜
- 推荐资讯
-
- 11-03oa系统下载安装,oa系统app
- 11-02电脑分辨率正常是多少,电脑桌面恢复正常尺寸
- 11-02msocache可以删除吗,mediacache能删除吗
- 11-02word2007手机版下载,word2007手机版下载安装
- 11-04联想旗舰版win7,联想旗舰版win7密钥
- 11-03键盘位置图,键盘位置图片高清
- 11-02手机万能格式转换器,手机万能格式转换器下载
- 12-22换机助手,换机助手为什么连接不成功
- 12-23国产linux系统哪个好用,好用的国产linux系统
- 12-27怎样破解邻居wifi密码的简单介绍
- 热门美图
- 推荐专题
- 最近发表