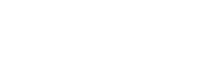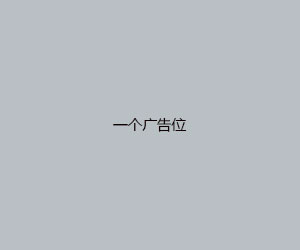u盘装机教程,老友装机大师u盘装机教程
admin 发布:2024-02-15 12:30 82
U盘重装系统教程
开机按DEL键(笔记本一般为F2或其它)进入BIOS设置界面,进入BOOT选项卡设置USB磁盘为第一启动项(注:部分电脑需要在此时插入U盘进行识别才能设置)。
可以用U盘重装电脑系统,步骤如下制作U盘启动盘用【u启动U盘启动盘制作工具】制作好一个u启动u盘启动盘。
如果过去在安装系统完成时做了备份,可以利用备份进行系统恢复,如果没有做备份,建议还是重新安装系统吧,用U盘安装系统很方便,基本和恢复系统步骤差不多。
本文将介绍用U盘重新做系统的具体步骤,包括制作U盘启动盘和系统重装的详细操作。备份数据在制作U盘启动盘之前,一定要备份好U盘内的数据,因为制作过程会对整个U盘进行格式化,格式化之后就不能恢复了。
如果你遇到电脑没有系统的问题,那么U盘重装是一个不错的解决方案。以下是详细的操作步骤,希望能帮助你顺利完成电脑系统的重装。准备工作首先,确保你有一台正常开机的电脑和一个U盘。
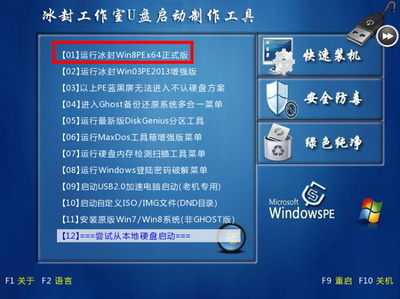
U盘重装电脑系统步骤
1、下载一个适合你的电脑的WIN7系统ISO格式文件,并保存到U盘中。进入BIOS设置把U盘插入需要装系统的电脑,开机后根据电脑型号按下delete、F1F2或F9键进入BIOS设置。在boot或startup选项中将第一启动设备设置为USB,按F10保存设置。
2、可以用U盘重装电脑系统,步骤如下制作U盘启动盘用【u启动U盘启动盘制作工具】制作好一个u启动u盘启动盘。
3、本文将介绍用U盘重新做系统的具体步骤,包括制作U盘启动盘和系统重装的详细操作。备份数据在制作U盘启动盘之前,一定要备份好U盘内的数据,因为制作过程会对整个U盘进行格式化,格式化之后就不能恢复了。
4、如果过去在安装系统完成时做了备份,可以利用备份进行系统恢复,如果没有做备份,建议还是重新安装系统吧,用U盘安装系统很方便,基本和恢复系统步骤差不多。
5、一键u盘启动的操作很简单,在连接U盘启动盘的状态下,开机或重启后连续按快捷启动键。进入快捷启动菜单后,我们使用上下方向键,选择usb设备,回车确认即可。之后系统会自动重启,然后进入pe系统。我们就可以开始进行系统重装了。
6、一台正常开机的电脑和一个U盘,就可以轻松重装系统。下面是具体步骤。下载U大师百度下载“U大师”(老毛桃、大白菜也可以),把这个软件下载并安装在电脑上。
U盘安装系统教程
1、制作U盘启动盘用【u启动U盘启动盘制作工具】制作好一个u启动u盘启动盘。
2、用U盘安装系统。插入U盘开机,按DEL或其它键进入BIOS,设置从USB启动-F10-Y-回车。按提示安装系统。拔出U盘安装完成后,拔出U盘,电脑自动重启,点击:从本地硬盘启动电脑,继续安装。重启电脑安装完成后,重启。
3、开机慢,用U盘重装系统的方法为:制作启动U盘到实体店买个4-8G的U盘(可以要求老板帮忙制作成系统U盘即可省略以下步骤),上网搜索下载老毛桃或大白菜等等启动U盘制作工具,将U盘插入电脑运行此软件制作成启动U盘。
教你如何用u盘安装系统教程
这是u盘装系统步骤「「大白菜U盘启动盘首先u盘制作成大白菜u盘启动盘,重启电脑等待出现开机画面按下启动快捷键,选择u盘启动进入到大白菜主菜单,选取“【04】大白菜Win2003PE经典版(老机器)”选项,按下回车键确认。
.下载镜像 先是声明和许可条款,点【接受】是这一台机器安装还是另一台机器,选择【为另一台电脑创建安装介质】选择语言、版本等 可直接选【U盘】,可直接下载安装到U盘。
如果过去在安装系统完成时做了备份,可以利用备份进行系统恢复,如果没有做备份,建议还是重新安装系统吧,用U盘安装系统很方便,基本和恢复系统步骤差不多。
版权说明:如非注明,本站文章均为 BJYYTX 原创,转载请注明出处和附带本文链接;
相关推荐
- 03-08系统之家u盘重装系统,系统之家u盘重装系统教程
- 03-08手机恢复大师,手机恢复大师有用吗
- 03-08电脑xp系统怎么重装系统,电脑xp系统重装系统教程
- 03-08照片恢复大师免费版,视频恢复大师免费版
- 03-08微pe装win10详细教程,微pe装win10详细教程视频
- 03-08雨林木风win7安装步骤,雨林木风ghost win7 sp1 装机旗舰版
- 03-08photoshop中文版免费下载安装,ps中文版免费下载安装教程
- 03-07winrar下载,winrar下载教程
- 03-07服务器系统安装教程详细步骤,服务器系统如何安装
- 03-07小马激活工具win10教程,小马激活工具win7教程
取消回复欢迎 你 发表评论:
- 排行榜
- 推荐资讯
-
- 11-03oa系统下载安装,oa系统app
- 11-02电脑分辨率正常是多少,电脑桌面恢复正常尺寸
- 11-02word2007手机版下载,word2007手机版下载安装
- 11-04联想旗舰版win7,联想旗舰版win7密钥
- 11-02msocache可以删除吗,mediacache能删除吗
- 11-03键盘位置图,键盘位置图片高清
- 11-02手机万能格式转换器,手机万能格式转换器下载
- 12-22换机助手,换机助手为什么连接不成功
- 12-23国产linux系统哪个好用,好用的国产linux系统
- 12-27怎样破解邻居wifi密码的简单介绍
- 热门美图
- 最近发表