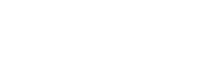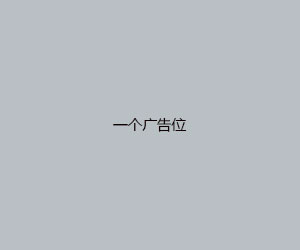win7分区c盘调整容量,win7分区c盘调整容量能从哪个盘调整
admin 发布:2024-02-13 14:40 82
windows7下如何调整分区大小,如何无损增大C盘
首先从电脑桌面左下脚开始里面进去找到“计算机”找到计算机名称后,将鼠标放其上,然后单击鼠标右键选择“管理”,然后即可弹出“计算机管理”对话框。
右击选择分区C,在弹出的菜单中选择“压缩卷”。,顾名思义,压缩卷是减少容量,扩展卷是增加分区的容量。输入压缩空间量:这里是指准备调整大小的C盘分配给其他分区的容量,也就是要减去的容量。
开机用pe光盘或者U盘进入PE系统。打开pm,从D盘划出空间。右击D盘,选择“调整分区大小”按下图操作。
方法一:使用Windows自带的磁盘管理工具 Windows自带了一个磁盘管理工具,可以帮助我们管理磁盘分区。我们可以通过这个工具来合并不相邻的磁盘。1打开“计算机管理”,选择“磁盘管理”。
按下快捷键“Win + X”,在菜单中找到“磁盘管理”点击进入。
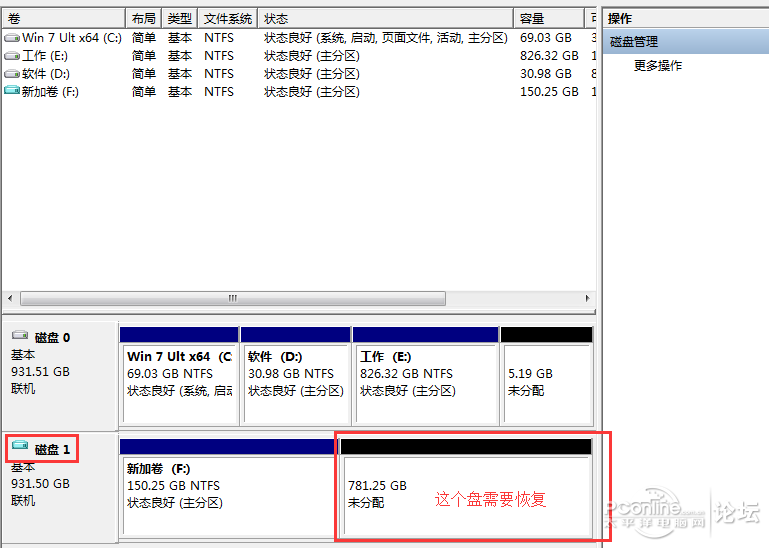
win7分区c盘调整容量
1、看列表框中,这时C盘的大小为20GB,同时F盘的大小调整为190GB了。在主界面的左侧的“等待执行的操作”中您可以看到有两个需要执行的操作:一是调整并移动(F:)分区,二是调整(C:)分区的大小。如下图6所示。
2、进入03pe系统后,依次点击“开始--程序--磁盘管理--winpm0分区管理”,如下图所示。在winpm0分区管理界面中,点击选择需要调整大小的分区,点击上方的“调整大小”,如下图所示。
3、是”6开始执行C盘扩容操作,操作结束后,点击结束7返回主界面,C盘容量就增加了以上就是通过分区助手无损增加C盘容量的大小,如果你C盘空间过小或者安装系统提示C盘不足,就可以根据上述步骤来对C盘进行扩容了。
4、在桌面“计算机”的图标上,右键单击,点击 “管理” 。在左侧点击“磁盘管理”,右键单击C盘点击 “压缩卷” 。再弹框中输入压缩空间量,点击 “压缩” 。完成后就会出现一个新的分区了。
5、输入压缩空间量:这里是指准备调整大小的C盘分配给其他分区的容量,也就是要减去的容量。例如原来C盘有500G,而你准备把C盘调整为100G,那么你就在“输入压缩空间量”这一栏中输入409600(1G=1024M)。
Win7系统C盘空间不足如何扩大空间
1、win7 c盘空间不足扩大方法如下1首先,将安装在C盘的软件文件移到其他磁盘2其次,做到定期清理系统盘产生的垃圾文件,减少对C盘的占用3,最后,给C盘扩容准备工具1装机版老毛桃U盘启动盘 具体步骤1将。
2、清理垃圾文件 在进行C盘扩容之前,可以先清理一下垃圾文件,释放一些空间。可以使用系统自带的“磁盘清理”工具,或者使用第三方软件进行清理。
3、增大C盘的大小在传统分区软件中通常的做法是:首先缩小其它盘(如缩小D盘)以让C盘后面产生一块紧邻的未分配空间,然后再扩展C盘。注意:扩大C盘的前提是C盘后面或前面必须要有一块紧邻的未分配空间。
win7系统c盘空间太小,怎么办啊?
1、在win7系统桌面上,点击计算机图标进入。进入计算机界面,鼠标右键C盘选择属性选项进入。在弹出C盘属性对话框,切换至常规页签点击磁盘清理按钮。如下图所示:等待C盘释放空间进度条走完继续下一步操作。
2、打开磁盘管理器 按win+R组合键,打开运行对话框,输入diskmgmt.msc,回车,打开磁盘管理器。
3、运用磁盘清理软件清理C盘,大约可为C盘释放50M-800M空间。关闭休眠功能,在开始菜单的运行里输入 powercfg -h off 指令,关闭休眠,此文件实际大小和物理内存是一样的,大约可以为C盘释放1-3G的空间。
4、Win7 c盘空间越来越小,处理措施:使用系统自带的磁盘清理功能清理系统垃圾或用第三方软件来清理系统垃圾。关闭系统的还原设置。删除一些应用软件,将它安装在C盘以外的分区。
5、C盘空间越来越小的解决方法运用磁盘清理软件清理C盘,市面上这类的软件非常多,这里就不一一推荐了,大家选用自己常用的即可。
6、打开磁盘管理。在搜索中搜索磁盘管理,点击打开。点击压缩卷。在磁盘管理中选择c盘,鼠标右击,点击压缩卷。设置空间点压缩。在压缩页面,设置压缩空间,点击压缩。点击扩展卷。选择D盘,鼠标右击,点击扩展卷。
win7系统安全无损调整分区大小的详细教程
1、右击选择分区C,在弹出的菜单中选择“压缩卷”。,顾名思义,压缩卷是减少容量,扩展卷是增加分区的容量。输入压缩空间量:这里是指准备调整大小的C盘分配给其他分区的容量,也就是要减去的容量。
2、win7系统怎么调整硬盘分区大小 首先从电脑桌面左下脚开始里面进去找到“计算机”找到计算机名称后,将鼠标放其上,然后单击鼠标右键选择“管理”,然后即可弹出“计算机管理”对话框。
3、下载免费的分区助手,并安装到电脑中,然后启动它,您将看到下面的主界面,同时也可以看到C分区是101GB,F分区是89GB,如图1所示。
4、首先在Windows界面下就可以用系统自带工具进行分区。单击“开始”按钮,并右键单击“开始”菜单中的“计算机”选项,在弹出的菜单中选择“管理”。
5、这个问题一直困扰着许多用户,不要着急,接下去小编向大家介绍Win7系统调整硬盘分区容量增加内存空间的方法。
Win7调整磁盘分区大小教程
1、如何打开系统自带的磁盘管理程序:1)开始——运行,输入compmgmt.msc。2)右击桌面上我的电脑“,选择”管理“,打开一个窗口,找到并点击“磁盘管理”。
2、步骤 在“此电脑”上右键点击,选择“管理”,然后在“计算机管理”窗口的左侧列表中选择“磁盘管理”。在Windows 10中也可以右键点击开始菜单,直接选择“磁盘管理”功能。
3、下载免费的分区助手,并安装到电脑中,然后启动它,您将看到下面的主界面,同时也可以看到C分区是101GB,F分区是89GB,如图1所示。
4、win7分区大小更改教程右键选择“计算机”,打开“管理”然后点击图示位置的“磁盘管理”右键选择需要更改的磁盘,点击“压缩卷”输入需要压缩的空间量。
版权说明:如非注明,本站文章均为 BJYYTX 原创,转载请注明出处和附带本文链接;
相关推荐
- 03-08笔记本win7旗舰版,笔记本win7旗舰版开机密码忘了怎么解除
- 03-08wifi蹭网神器哪个最好,wifi蹭网软件哪个好
- 03-08win7旗舰版32位永久激活码,win7旗舰版32位永久激活密钥2021
- 03-08照片组合拼图,照片组合拼图软件哪个好免费
- 03-08免费的pdf编辑器,免费的pdf编辑器哪个好用
- 03-08win7模拟器手机版,win7模拟器手机版 旧版
- 03-08win7万能驱动下载,2021最新win7万能驱动
- 03-08雨林木风win7安装步骤,雨林木风ghost win7 sp1 装机旗舰版
- 03-072022年win10哪个系统最稳定,win10哪个版本最新
- 03-07电脑键盘错乱怎么恢复,电脑键盘错乱按哪个键复位
取消回复欢迎 你 发表评论:
- 排行榜
- 推荐资讯
-
- 11-03oa系统下载安装,oa系统app
- 11-02电脑分辨率正常是多少,电脑桌面恢复正常尺寸
- 11-02word2007手机版下载,word2007手机版下载安装
- 11-04联想旗舰版win7,联想旗舰版win7密钥
- 11-02msocache可以删除吗,mediacache能删除吗
- 11-03键盘位置图,键盘位置图片高清
- 11-02手机万能格式转换器,手机万能格式转换器下载
- 12-22换机助手,换机助手为什么连接不成功
- 12-23国产linux系统哪个好用,好用的国产linux系统
- 12-27怎样破解邻居wifi密码的简单介绍
- 热门美图
- 最近发表