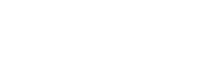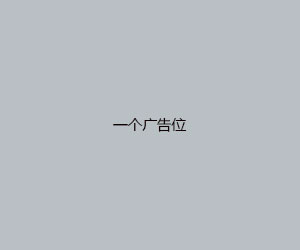电脑装机教程图解,电脑装机有几种方法
admin 发布:2024-01-27 12:40 88
一键装机win7系统32位图文教程
我们这次重装系统win7,使用的工具装机吧U盘启动制作工具: 详细的安装原版Windows 7系统教程,包含了安装过程的每一步。在开始安装原版Win7系统之前,请确定你已经准备好了原版Window 7系统安装文件。
装机过程中碰到任何问题,都可以进入胖爪装机大师()的首页,通过QQ群:51908396微信公众号等形式资讯客服人员。下载win7系统一键重装工具 点击胖爪装机大师主页链接():。
进入PE后我们点击桌面上的一键装机,然后点击确定就可以重装电脑系统了,这个方法的好处是在于计算机不能开机的情况下使用的重装教程,所以电脑不能开机重装系统的方法首选。
可以用一键在线重装系统工具实现快捷安装win7系统具体方法如下1在下载并打开小白三步装机版软件,软件会自动帮助我们匹配合适的系统一般推荐win10,我们可以在其他系统中选择win7安装,然后点击立即2接下来软件就会帮助。
方法步骤如下:先要准备一个7G的DVD空盘,然后刻录一个系统Win7(ios的文件格式)到光盘上。把系统光盘放入光驱中去。在计算机内找到“系统光盘”选择并单击。
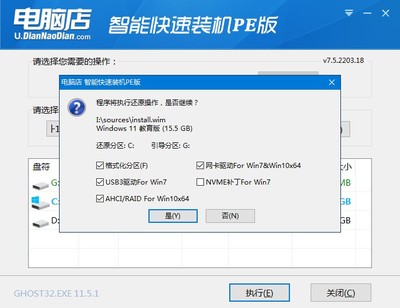
onekeyghost一键装机的详细图文教程(一键ghost重装系统步骤)
1、双击打开一键ghost重装工具,选择“还原分区”,映像路径选择wingho文件,选择系统盘所在位置为C盘,点击确定。弹出对话框,点击是,立即重启进行计算机还原。
2、如F盘;双击“安装系统.exe”打开OneKeyghost,选择安装在C盘,确定;弹出提示框,询问是否立即重启,点击是重启;接着电脑自动重启,开始执行xp系统纯净版一键安装步骤;最后启动进入xp系统纯净版桌面,安装完成。
3、配置和激活过程;安装过程会有多次的重启过程,最后重启进入64位win7系统桌面后,即可完成Onekeyghost安装系统操作。以上便是一键onekey64位win7系统安装教程步骤,有需要的朋友不妨参考一下。
4、onekeyghost一键装机的详细图文教程:右击解压我们下载的系统镜像。我们把最大的gho文件和Onekeyghost工具放到同一目录,比如D盘,不要放C盘或桌面。
5、而win7系统是目前使用最广泛的操作系统,很多用户选择使用win764位系统。有的朋友可能还不太清楚具体的重装系统步骤,那么下面小编就和大家介绍一下一键重装系统win764位详细图文教程。
电脑主机组装教程
1、首先我们选购自行购买硬件,不懂电脑配置并不会搭配硬件的用户,可以在装机之家网站上找到适合自己的电脑配置。
2、组装电脑详细教程如下:材料准备:CPU、主板、散热器、内存条、固态硬盘、机箱、电源、机箱跳线、显卡、显示屏,键盘、鼠标。CPU与主板安装 拿出主板,如下图所示,将主板上CPU插槽的拉杆打开。
3、电源选电源主要考虑整体电脑主机需要多大的功率,然后选择对应的电源就可以了。CPU功率+显卡功率(有显卡的情况)+80W≈电源功率。最好选接口多的电源,以防出现不够用的情况。
4、本文将为大家介绍电脑组装中的硬件安装,包括主板供电、CPU供电、硬盘供电以及机箱线路连接等。主板供电主板供电目前主板多数是24PIN接口,电源中也有24PIN接口,对应插入即可,该接法有防呆设计,因此一般都不会插错。
5、安装前请先阅读各个零部件的使用手册,确保正确安装。组装完成后,要先进行电源测试,确保电脑正常启动。在开始组装之前,我们需要做好以下准备工作:首先,将主板取出并放在干净的工作台上。
6、台式电脑组装的方法如下:打开机箱,将电源安装在机箱中。在主板的CPU插座中插入CPU并固定,然后安装CPU散热片或散热风扇。将主板安装在机箱内的主板位置上,将电源的供电线插在主板上。
自己动手组装电脑详细步骤
目录方法1:收集组件决定计算机的功能。找到你需要的部件。对你打算购买的每个组件作调研。方法2:开始组装打开机箱。安装电源。接地连接。方法3:安装主板将主板从其包装中取出。将处理器从其包装中取出。
组装电脑时,应按照下述的步骤有条不紊地进行: (1) 机箱的安装,主要是对机箱进行拆封,并且将电源安装在机箱里。 (2) 主板的安装,将主板安装在机箱主板上。
目录方法1:组装Windows系统的台式电脑拆下各个组件的包装。放置立式中央处理器。将显示屏连接到中央处理器。接上鼠标和键盘。连接扬声器。将中央处理器插入电源插座。打开电脑。连接网络。下载更新程序。
以下是详细的步骤:准备安装所需的硬件和软件:需要准备的硬件包括主机、显示器、键盘、鼠标、光驱或U盘等;需要准备的软件包括操作系统安装盘或镜像文件以及必要的驱动程序。
组装电脑主机的方法如下:准备材料:机箱、电源、主板、CPU、CPU风扇、硬盘、内存、鼠标键盘等外设、小螺丝刀拆开机箱,把电源放好,用螺丝固定。把挡板卡好,四边都按压一下。
怎样组装电脑步骤图解
由于这款机箱是下置电源,安装电源的时候,将电源的风扇的位置往下进行安装,如下图所示。将电源对应机箱的四个孔位,如下图所示。对应电源的4个孔位置后,拧上4个大号螺丝,如下图所示。
简单的几步便将硬盘稳稳的装入机箱中,还有几种固定硬盘的方式,视机箱的不同大家可以参考一下说明,方法也比较简单,在此不一一介绍。
电源选电源主要考虑整体电脑主机需要多大的功率,然后选择对应的电源就可以了。CPU功率+显卡功率(有显卡的情况)+80W≈电源功率。最好选接口多的电源,以防出现不够用的情况。
目录方法1:收集组件决定计算机的功能。找到你需要的部件。对你打算购买的每个组件作调研。方法2:开始组装打开机箱。安装电源。接地连接。方法3:安装主板将主板从其包装中取出。将处理器从其包装中取出。
计算机硬件已组装完毕 XP操作系统的安装 准备好WINDOWS XP光盘 启动电脑,按Delete键,进入主板BIOS设置界面。
如何组装电脑?史上最全电脑组装教程
请记住,这是最重要的步骤之一,因为一切都将取决于你的硬件。在线杂志和消费者评论的网站有很多导购和点评。例如:计算机世界计算机杂志电脑爱好者电脑组装指南方法2:开始组装打开机箱。
大家可以仔细观察,在CPU处理器的一角上有一个三角形的标识,另外仔细观察主板上的CPU插座,同样会发现一个三角形的标识。在安装时,处理器上印有三角标识的那个角要与主板上印有三角标识的那个角对齐,然后慢慢的将处理器轻压到位。
DIY装机教程 首先我们选购自行购买硬件,不懂电脑配置并不会搭配硬件的用户,可以在装机之家网站上找到适合自己的电脑配置。
最后一步:通电检查,如果计算机正常开机自检,显示器正常显示,那么组装电脑就成功了,如果没有成功,请仔细检查问题,解决即可。
电脑组装是一件有趣的事情,也是一件需要认真对待的事情。本文将为你提供全面的电脑组装攻略,帮助你选择最适合你的硬件。机箱多样化选择机箱是电脑的外壳,不仅影响电脑的外观,还影响电脑的散热效果。
版权说明:如非注明,本站文章均为 BJYYTX 原创,转载请注明出处和附带本文链接;
相关推荐
- 03-08格式工厂官方免费版电脑版下载,格式工厂最新官方版
- 03-08电脑重装系统100元贵吗,电脑重装系统好多钱
- 03-08系统之家u盘重装系统,系统之家u盘重装系统教程
- 03-08电脑怎样修改开机密码,电脑怎样修改开机密码快捷键
- 03-08笔记本电脑不出声音怎么解决,电脑扬声器开着但没声音
- 03-08笔记本电脑配置排行,笔记本电脑配置排行榜
- 03-08游戏电脑配置清单及价格表,游戏电脑配置推荐2020清单
- 03-08云电脑pc版,云电脑pc版免费
- 03-08性价比高的学生笔记本电脑,性价比高的学生笔记本电脑有哪些
- 03-08手机远程控制win10电脑,windows手机远程控制
取消回复欢迎 你 发表评论:
- 排行榜
- 推荐资讯
-
- 11-03oa系统下载安装,oa系统app
- 11-02电脑分辨率正常是多少,电脑桌面恢复正常尺寸
- 11-02word2007手机版下载,word2007手机版下载安装
- 11-04联想旗舰版win7,联想旗舰版win7密钥
- 11-02msocache可以删除吗,mediacache能删除吗
- 11-03键盘位置图,键盘位置图片高清
- 11-02手机万能格式转换器,手机万能格式转换器下载
- 12-22换机助手,换机助手为什么连接不成功
- 12-23国产linux系统哪个好用,好用的国产linux系统
- 12-27怎样破解邻居wifi密码的简单介绍
- 热门美图
- 最近发表